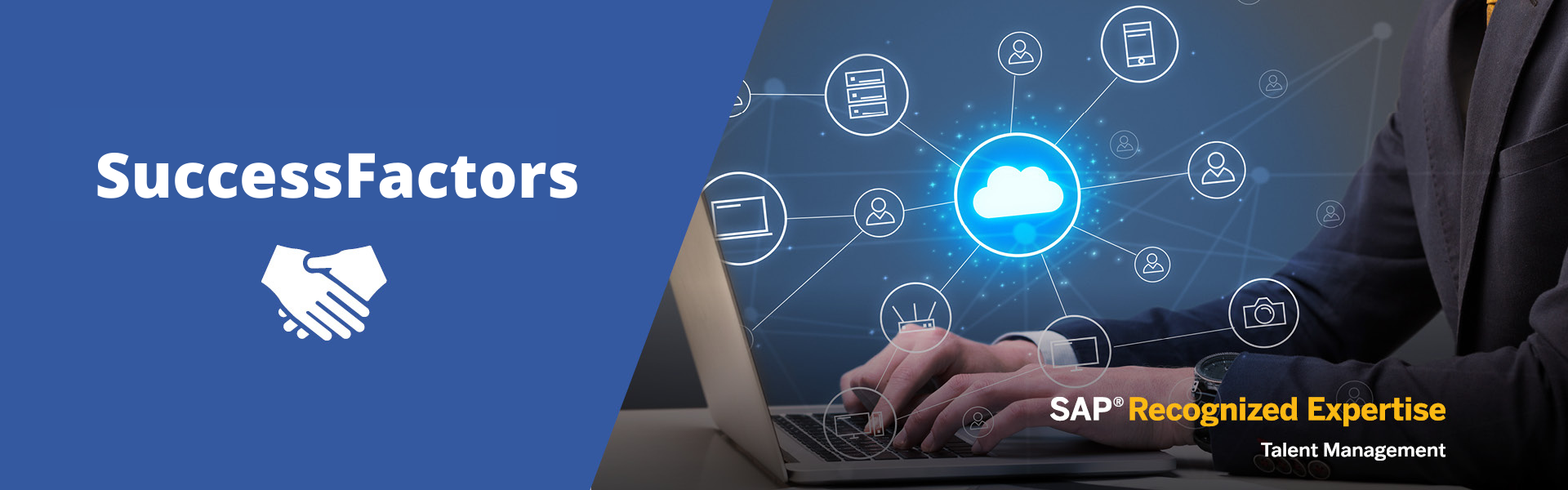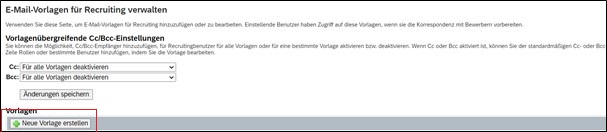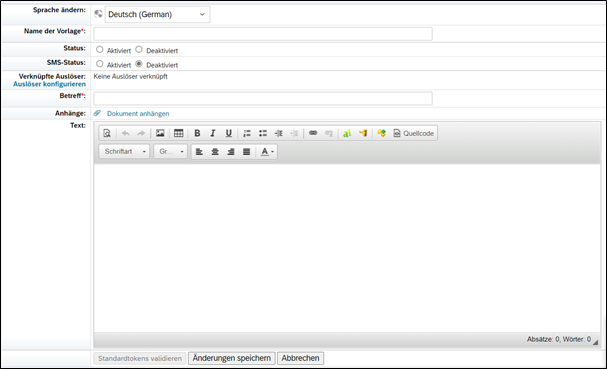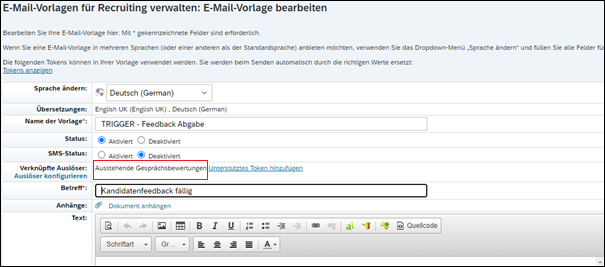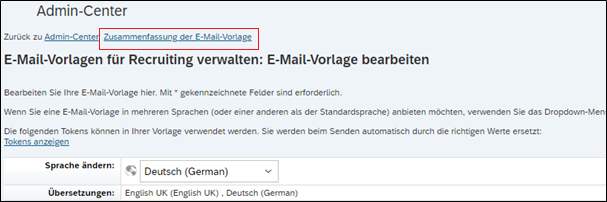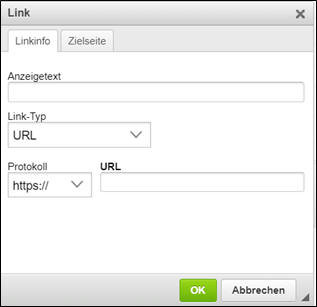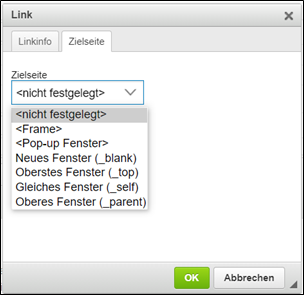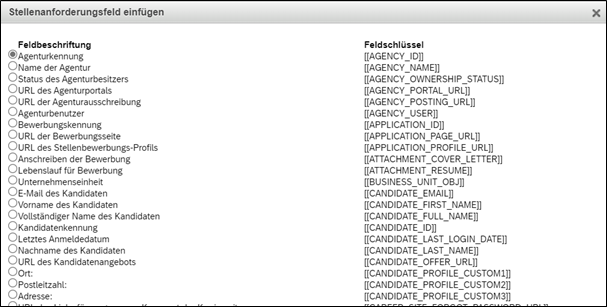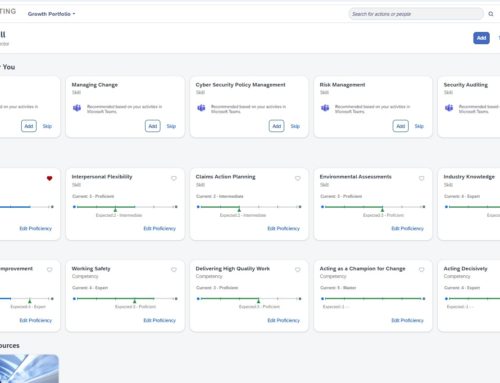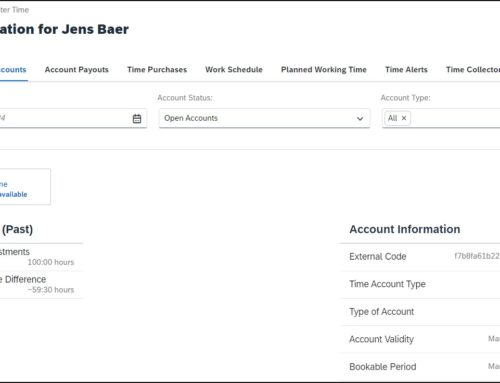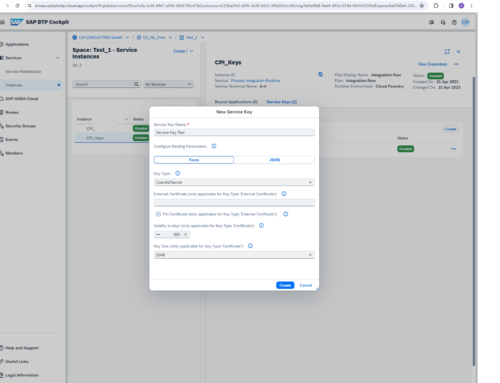SuccessFactors Recruiting: E-Mail – Vorlagen für Recruiting verwalten
Hinweis:
Zur besseren Lesbarkeit wird auf die gleichzeitige Verwendung der Sprachformen männlich, weiblich und divers (m/w/d) verzichtet. Sämtliche Personenbezeichnungen gelten gleichermaßen für alle Geschlechter.
Einleitung
Um für SuccessFactors Recruiting-E-Mail Vorlagen bearbeiten zu können, muss die Berechtigung „E-Mail-Vorlagen für Recruiting verwalten“ unter „Recruiting verwalten“ in den Berechtigungsrollen vergeben werden.
Die Funktion „E-Mail-Vorlagen für Recruiting verwalten“ wird aufgerufen, wenn Änderungen an der Vorlage, eine Neuanlage oder eine neue Übersetzung erfolgen soll.
WICHTIG: Eine Vorlage lässt sich nicht löschen! Sobald eine Vorlage angelegt wurde, kann sie nur noch deaktiviert werden.
In der Übersicht der E-Mail-Vorlagen wird der Name der Vorlage angezeigt, der Status, die vorhandenen Übersetzungen für das jeweilige Template und das letzte Änderungsdatum.
Zudem gibt es „Vorlagenübergreifende Cc/Bcc-Einstellungen“. Hier wird die Möglichkeit gegeben, Cc oder Bcc Empfänger auszuwählen.
Es kann sowohl für Cc als auch für Bcc zwischen folgenden Möglichkeiten unterschieden werden:
Ist die Funktion aktiviert, können bestimmte Rollen, bestimmte Benutzer, oder eine bestimmte E-Mail-Adresse hinzugefügt werden.
Neuanlage/Anpassung einer Vorlage
Unter dem Punkt „Neue Vorlage erstellen“ können neue Vorlagen erstellt werden.
Unter „Sprache ändern“, wird zunächst die Sprache angezeigt, mit der man im System angemeldet ist. Beim Öffnen der Liste werden weitere Sprachen angezeigt, in der die Mail-Vorlage übersetzt werden kann. Um die Vorlage nun in eine andere Sprache zu übersetzen, wird die gewünschte Sprache ausgewählt. Das System aktualisiert die Seite dann neu mit der gewünschten Sprache.
HINWEIS: Auch wenn Ihr System nur auf Deutsch konfiguriert sein sollte, sollten die E-Mail-Vorlagen auch in en_GB angelegt werden, da es an anderer Stelle des Recruiting-Moduls ansonsten zu Problemen führen kann.
Das Feld „Name der Vorlage“ ist ein Pflichtfeld. Je nachdem, wofür die Vorlage verwendet werden soll, empfiehlt es sich hier, ein STATUS_ xxx oder ein TRIGGER_xxx an den Anfang der Vorlage zu schreiben. Der Name der Vorlage kann jederzeit geändert werden.
Der Status „Aktiviert“ oder „Deaktiviert“ bestimmt darüber, ob die Vorlage in anderen Bereichen des Recruitings ausgewählt werden kann. Wenn z.B. die Vorlage „Bewerbungsbestätigung“ deaktiviert wäre, kann sie nicht mehr für eine Mail an den Kandidaten ausgewählt werden.
Bei einer Neuanlage wird der Status daher immer auf „Aktiviert“ gesetzt. Der „SMS-Status“ kann ignoriert werden, wenn dieser deaktiviert ist.
Mit „Verknüpfte Auslöser“ sind Recruiting Trigger gemeint, die eine E-Mail des Systems bei einer bestimmten Systemaktion auslösen. Als Beispiel kann hier die Feedback-Abgabe der Manager genannt werden. Hier ist zu sehen, dass der Trigger „Ausstehende Gesprächsbewertungen“ mit dieser E-Mail-Vorlage verknüpft ist.
Unter „Unterstützes Token hinzufügen“ wird eine Liste geöffnet, in der angezeigt wird, welche Tokens für den Trigger, der mit der Mailvorlage verknüpft ist, zur Verfügung stehen.
Würde ein Token in der Mail-Vorlage verwendet werden, der nicht unterstützt wird, würde der Token nicht befüllt werden und der technische Name des Tokens angezeigt werden. Um dies zu verhindern, kann auf den Button „Standardtokens validieren“ geklickt werden. Der Button ist immer verfügbar, wenn eine Vorlage mit einem Trigger verknüpft wird, ansonsten wird er ausgegraut dargestellt.
Das Feld „Betreff“ ist ein Pflichtfeld. Es ist möglich, bereits im Betreff Token zu hinterlegen.
Soll eine Vorlage angepasst werden, gelangt man in der Übersicht der Vorlagen auf zwei Wegen zur gewünschten Mail-Vorlage, indem auf den Namen der Vorlage geklickt wird (links) oder auf den Stift unter Aktion (rechts).
Sind die Anpassungen erfolgt, muss auf den Button „Änderungen speichern“ geklickt werden. Erst dann darf die Sprache geändert werden, falls dort auch Anpassungen erfolgen sollen. Sonst werden die Änderungen nicht gespeichert.
Sollen Änderungen nicht gespeichert werden, kann auf den Button „Abbrechen“ geklickt werden.
Um wieder zurück zur Mail-Vorlagen-Übersicht zu gelangen, kann auf „Zusammenfassung der E-Mail-Vorlage“ geklickt werden.
Konfigurationsmöglichkeiten
An dieser Stelle kann die Mail-Vorlage unterschiedlich gestaltet werden.
Die markierten Einstellungen sind grundlegende Einstellungen, die man auch von anderen Programmen, wie z.B. Word kennt.
Mit dem Mouseover werden zudem die genauen Funktionen beschrieben.
Unter dem Button „Link“ kann man einen Link hinter einem Anzeigetext hinterlegen.
Im Reiter „Linkinfo“ können verschiedene Link-Typen und Protokolle ausgewählt werden. Als Link-Typ wird meist URL ausgewählt und als Protokoll https://.
Im Reiter „Zielseite“ wird die Zielseite des Links festgelegt.
Hier wird meist „Neues Fenster (_blank)“ ausgewählt.
Mit dem Button „OK“ werden die Eingaben bestätigt und das Pop-Up verschwindet.

Mit diesem Button können Tokens in die Vorlage gesetzt werden.
Bei Klick auf den Button öffnet sich ein neues Fenster, mit den Tokens, die zur Verfügung stehen.
Mit dem Button „OK“ wird die Auswahl bestätigt, und der Token ist in der Mail-Vorlage sichtbar.
Der Button „Spell Check“ beinhaltet eine Rechtschreibprüfung.
Der Button „Legal Scan“ prüft Wörter, die gegebenenfalls umgeschrieben werden sollten. Es enthält Vorschläge, was zu vermeiden und wie umzuformulieren ist.
Haben Sie Fragen wie Sie die E-Mail Vorlagen in SuccessFactors bearbeiten können oder brauchen Sie weitere Hilfe? Kontaktieren Sie uns über das Kontaktformular und senden Sie uns eine Nachricht.