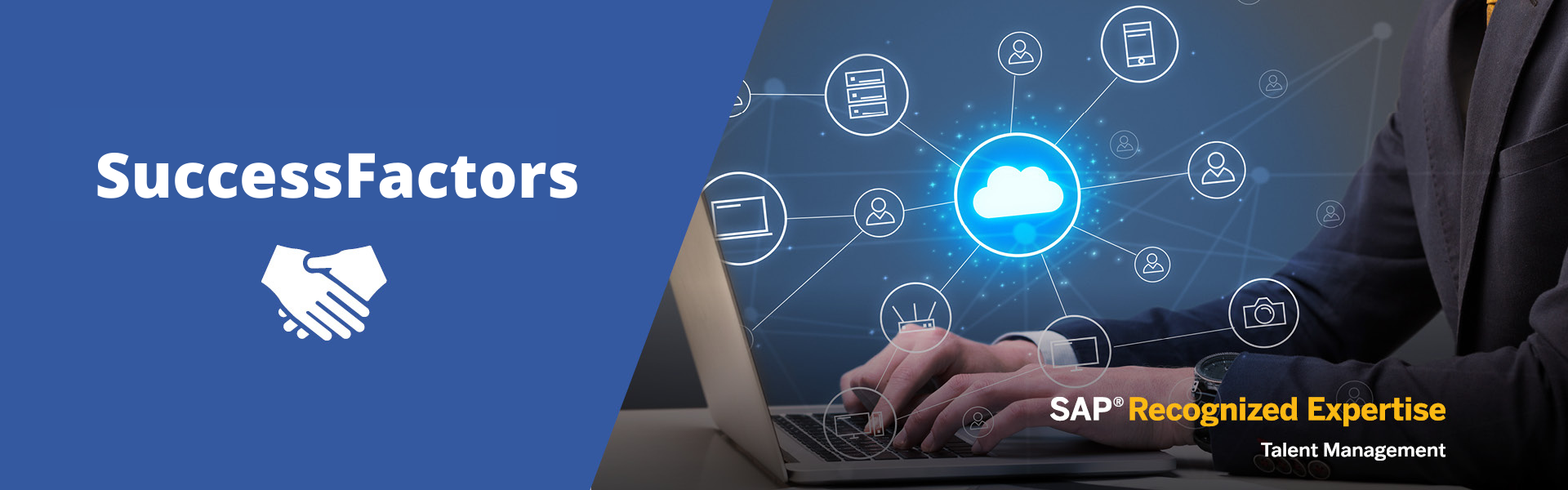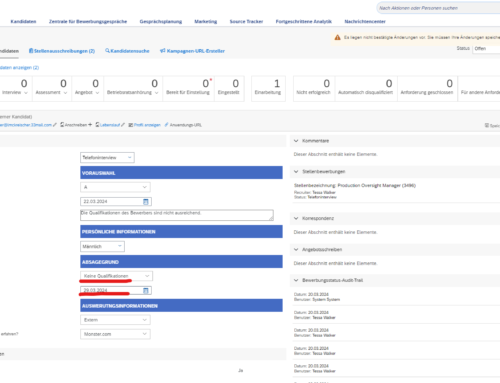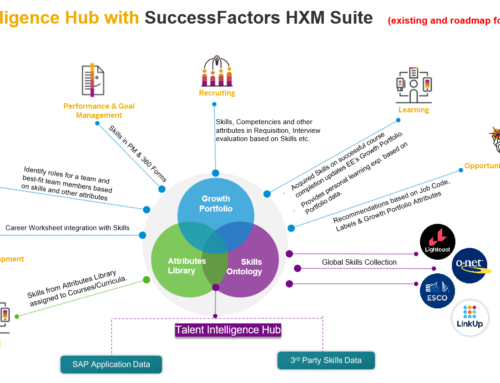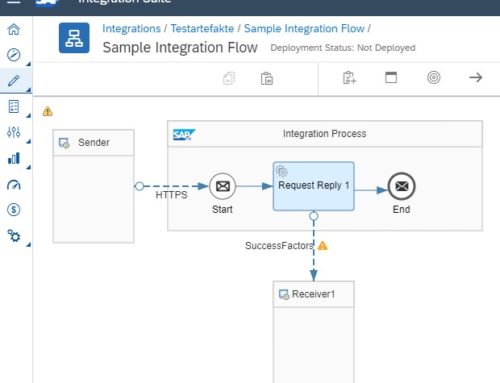SuccessFactors Recruiting: Email – Manage Recruiting Templates
Note:
For better readability, the simultaneous use of the language forms male, female and diverse (m/f/d) is avoided. All personal designations apply equally to all genders.
Introduction
In order to be able to edit recruiting email templates for SuccessFactors, the permission "Manage email templates for recruiting" must be granted under "Manage recruiting" in the permission roles.
The "Manage e-mail templates for recruiting" function is called up when changes to the template, a new creation or a new translation are to be made.
IMPORTANT: A template cannot be deleted! Once a template has been created, it can only be deactivated.
The overview of the email templates shows the name of the template, the status, the existing translations for the respective template and the last modification date.
There is also "Cross-Template Cc/Bcc Settings". Here you have the option of selecting Cc or Bcc recipients.

A distinction can be made between the following options for both Cc and Bcc:

If the function is activated, specific roles, specific users, or a specific email address can be added.
Creation/adaptation of a template
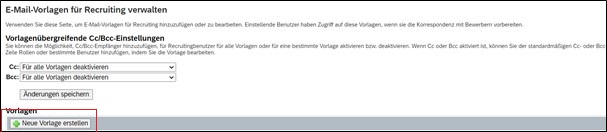
New templates can be created under "Create new template".
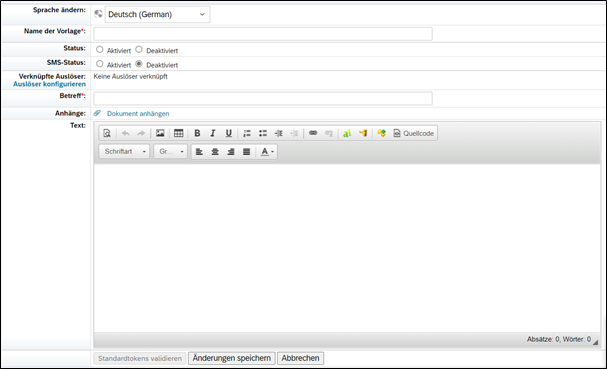
Under "Change language", the language with which you are logged into the system is first displayed. Opening the list will show additional languages into which the mail template can be translated. In order to translate the template into another language, the desired language is selected. The system then refreshes the page with the desired language.
NOTE: Even if your system is only configured in German, the e-mail templates should also be created in en_GB, otherwise problems may arise elsewhere in the recruiting module.
The Template Name field is required. Depending on what the template is to be used for, it is advisable to write a STATUS_ xxx or a TRIGGER_xxx at the beginning of the template. The name of the template can be changed at any time.
The status "Activated" or "Deactivated" determines whether the template can be selected in other areas of recruiting. For example, if the "Application confirmation" template were deactivated, it can no longer be selected for an email to the candidate.
At a New installation the status is therefore always set to "Activated". The "SMS status" can be ignored if it is disabled.
"Linked triggers" refer to recruiting triggers that trigger an email from the system when a specific system action occurs. As an example here the Feedback from managers to be named. Here you can see that the Pending Conversation Reviews trigger is associated with this email template.
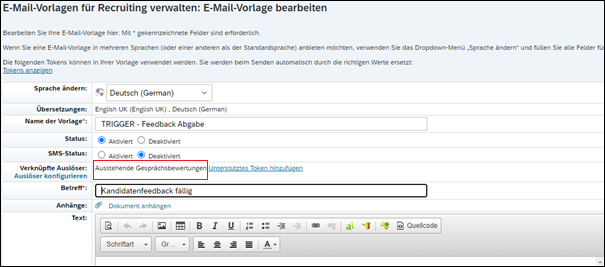
Add a supported token opens a list showing which tokens are available for the trigger associated with the mail template.
If a token were used in the mail template that is not supported, the token would not be filled and the technical name of the token would be displayed. To prevent this, you can click on the "Validate standard tokens" button. The button is always available when a template is linked to a trigger, otherwise it is grayed out.
The Subject field is a required field. It is possible to already deposit tokens in the subject line.
If a template needs to be adjusted, there are two ways to get to the desired mail template in the template overview: by clicking on the name of the template (left) or on the pen under Action (right).

Once the adjustments have been made, click on the "Save changes" button. Only then may the language be changed if adjustments are also to be made there. Otherwise the changes will not be saved.
If changes are not to be saved, the "Cancel" button can be clicked.
To get back to the email template overview, click on "Email template summary".
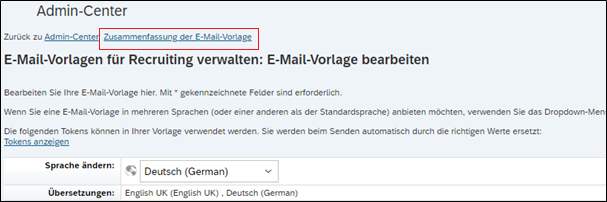
Configuration options

At this point, the mail template can be designed in different ways.

The marked settings are basic settings that are also known from other programs such as Word.
The exact functions are also described with the mouseover.


You can store a link behind a display text under the “Link” button.
Various link types and protocols can be selected in the "Link info" tab. URL is usually selected as the link type and https:// as the protocol.
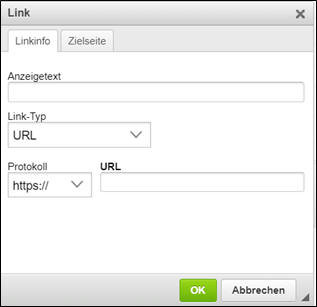
The target page of the link is specified in the "Target page" tab.
"New window (_blank)" is usually selected here.
The entries are confirmed with the "OK" button and the pop-up disappears.
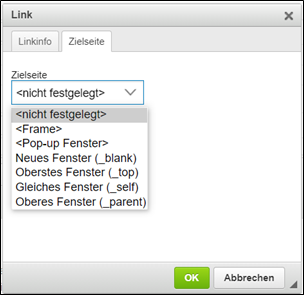

This button can be used to set tokens in the template.
Clicking on the button opens a new window with the tokens that are available.
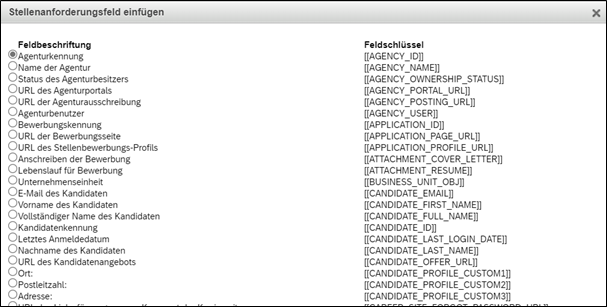
The selection is confirmed with the "OK" button and the token is visible in the mail template.


The "Spell Check" button includes a spell checker.
The "Legal Scan" button checks words that may need to be rewritten. It includes suggestions on what to avoid and how to rephrase.
Do you have questions about how to edit the email templates in SuccessFactors or do you need further help? Contact us via the contact form and send us a message.